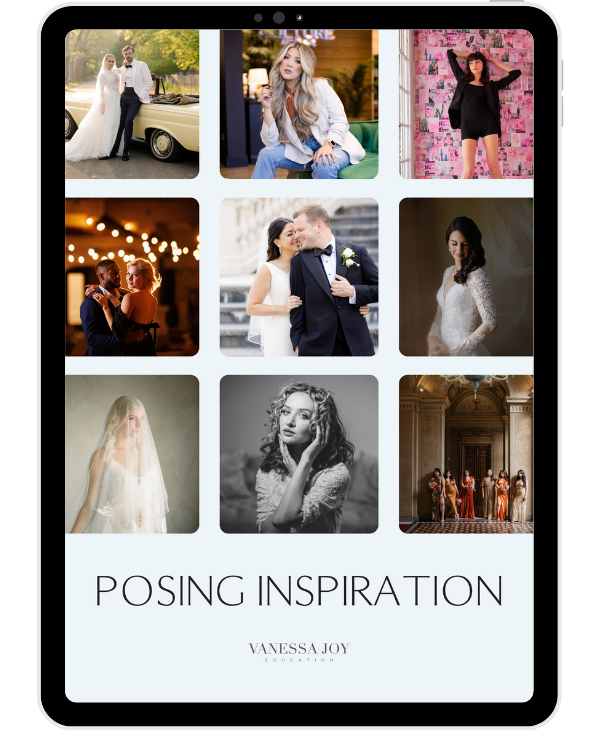How to Install Presets to Lightroom and Lightroom Mobile

PLEASE LOOK HERE FOR WHERE THE PRESETS, BRUSHES ARE LOCATED IN YOUR FOLDER:
Lightroom:
How to install local adjustment brushes in Lightroom (In Folder Lightroom > Lightroom - Local Adjustment Brush Presets)
**if you try to install these into your presets section, there will be an error. These brushes DO NOT belong there.
How to install presets in Lightroom (In Folder Lightroom > Camera Raw > Settings > contents of both Production Pack and Presets folders)
Capture One:
How to install styles in Capture One (In folder Capture One > contents of both Production Pack and Styles)
P.S. If you didn't get all of the presets that you wanted, you can find them here, along with other educational material as well.
1. Installing Presets and Local Adjustment Brushes
Don't panic!
Installing presets, in my opinion, is super annoying.
Because everyone has different systems and software versions, I don't give exact directions for everyone's systems because they are subject to change.
However, here are my quick links to Google searches that will help tremendously.
Lightroom:
How to install local adjustment brushes in Lightroom (In Folder Lightroom > Lightroom - Local Adjustment Brush Presets)
How to install presets in Lightroom (In Folder Lightroom > Camera Raw > Settings > contents of both Production Pack and Presets folders)
How to install Lightroom Presets
Lightroom Mobile:
How to Install xmp presets on Lightroom Mobile
Import Presets in Lightroom for Mobile
Capture One:
How to install styles in Capture One (In folder Capture One > contents of both Production Pack and Styles)
I have created videos for you below demonstrating the installation on my system.
Lightroom:
Lightroom Mobile:
Capture One:
Hope this helps and happy editing!
--
VANESSAJOY